Website funktioniert nicht mehr nach Plugin Update
Du kennst diese Situation bestimmt auch: Du aktualisiert eines deiner WordPress Plugins und danach funktioniert deine Website nicht mehr so, wie sie es sollte. So hatte ich es vor kurzem mit meinem Cache Plugin – die Homepage wurde nicht mehr so dargestellt, wie sie es vor dem Plugin tat.
Methode 1: Benutze das WP Rollback Plugin
Diese Methode funktioniert für alle Plugins und Themes, die du kostenlos über WordPress.org beziehen kannst. Geh dazu folgendermaßen vor:
- Installiere einfach das Plugin und aktiviere es
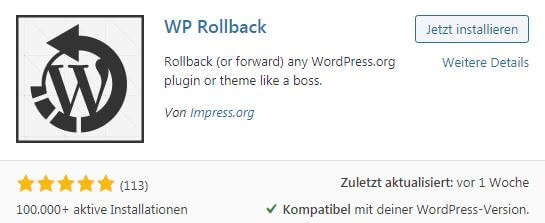
- Gehe als nächstes in deine Plugin Übersicht und wähle das Plugin aus, das du auf eine frühere Version zurücksetzen möchtest

- In der folgenden Übersicht kannst du die Version auswählen, zu welcher du das Plugin zurücksetzen möchtest
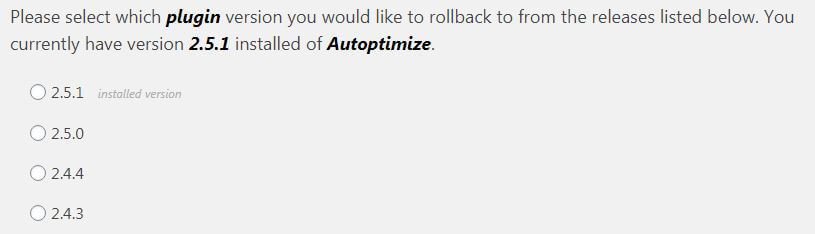
- Anschließend wirst du noch gefragt, ob du den Rollback wirklich durchführen willst- es wird empfohlen zuvor ein Backup durchzuführen und den Rollback auf einer Staging-Umgebung zu testen. Wenn du den Rollback fortsetzen möchtest, klicke auf „Rollback“.
- Anschließend siehst du auf der Übersichtsseite, dass du nicht mehr die aktuellste Version des zurückgesetzten Plugins verwendest.
Alternative Methode: Dateien auf FTP Server ersetzen
Die Plugin Variante ist sicherlich die einfachste und unkomplizierteste Methode, um deine Plugins zurückzusetzen. In manchen Fällen kann es jedoch auch zwingend notwendig sein, dass du die Dateien direkt auf deinem FTP Server ersetzt, z.B. wenn du durch ein Update deine komplette WP-Admin Umgebung gecrasht hast. In diesem Fall gehst du folgendermaßen vor:
- Zunächst einmal empfehle ich dir ein FTP Programm, wie z.B. Filezilla herunterzuladen. Mit diesem Programm kannst du dich mit deinen Zugangsdaten mit deinem FTP Server verbinden und Dateien hoch- oder downloaden.
- Als nächstes benötigst du die Dateien der Plugin Version, die du installieren möchtest. Gehe dazu auf wordpress.org und suche dein Plugin. Klicke dann auf „Erweiterte Ansicht“ – dort kannst du in der Regel ältere Versionen des Plugins direkt herunterladen. Manchmal kann es aber auch vorkommen, dass du den Entwickler des Plugins direkt anschreiben musst.
- Nun hast du die Plugin Dateien – extrahiere diese und öffne nun Filezilla und verbindet dich mit deinem Server.
- Navigiere dich über /wp-content/ zu dem Ordner /plugins/
- Dort suchst du nun das Plugin, das du zurücksetzen möchtest (z.B. /wp-content/plugin/autoptimize)
- Lösche alle Dateien in diesem Ordner und kopiere die neuen Dateien, die du heruntergeladen hast, in den Ordner rein
- That’s it – du hast nun das Plugin auf eine frühere Version zurückgesetzt
Die einfachste Methode ein sogenanntes „broken Plugin“ auf eine frühere Version zurückzusetzen, führt sicherlich über WP Fallback. Wenn deine WP-Admin Umgebung noch funktioniert, würde ich euch dir daher zu diese Methode raten – in allen anderen Fällen musst du über FTP Server gehen.
Happy Blogging,
Deine Lina





Das waren wirklich sehr gute Tipps, davon könnte ich mehr gebrauchen.
Liebe Grüße
Luisa von https://www.allaboutluisa.com/
Super hilfreicher Artikel – werde ich mir definitiv speichern fürs nächste Mal 😉
♥
xxx
Tina
https://styleappetite.com